Berbagai cara sambungan untuk berbagi koneksi data Internet ponsel android ke PC bisa dilakukan. Baik itu koneksi data via Wifi ( hotspot ), via kabel data maupun via bluetooth. Memang cara termudah dan paling popular saat ini dalam berbagi data internet adalah via wifi atau Hotspot yang sudah include di sistem operasi android. Namun ada satu opsi yang sampai saat ini admin sangat sukai dalam berbagi sambungan data internet di android ke PC yaitu via penambatan USB.
Dengan Penambatan USB via kabel data ada keuntungan yang bisa kita dapat yaitu Baterai ponsel tidak akan cepat habis karena terus menerus disuplai dari PC atau Laptop. Bagi yang ponsel android-nya boros baterai daripada memakai mode Hotspot lebih baik pakai opsi penambatan USB via kabel data. Selain hemat daya baterai, Penambatan USB juga akan meminimalkan Loss data transfer karena dengan memakai kabel data tidak akan terhalang oleh apapun.
Kali ini saya akan memberikan tips Berbagi koneksi internet via Penambatan USB antara ponsel android dengan PC / Laptop dengan OS windows 7 maupun windows 8. Bagimana dengan windows XP ? Kalau windows XP anda harus menginstall driver terlebih dahulu untuk mendeteksi Ponsel untuk proses penambatan. Di sesi ini saya tidak akan membahas Penambatan di windows XP…maaf ya…hehe. Yuk disimak tipsnya di bawah ini.
- 1. Siapkan Ponsel dan PC anda, Siapkan pula kabel datanya. Koneksi data di ponsel juga harus hidup.
- 2. Sambungkan kabel data antara ponsel dengan PC atau Laptop.
- 3. Di ponsel android, silahkan buka menu settingan ponsel atau setelan.
- 4. di menu ‘mode dan jaringan’ silahkan masuk ke menu ‘Penambatan dan Hotspot Portable’
- 5. Apabila kabel data dan PC sudah tersambung dengan benar maka menu ‘Penambatan USB’ akan enable alias menyala aktif. Silahkan centang menu Penambatan USB.
- 6. Setelah itu di PC akan secara otomatis mendeteksi sambungan dan tanda apabila koneksi telah berhasil adalah aktifnya ikon bergambar layar komputer di pojok kanan bawah. Lihat contoh gambar d bawah ini.
Selamat, anda sudah bisa berselancar dari PC dengan perantara kabel data. Apabila jaringan bermasalah umumnya ditandai dengan ikon bergambar monitor dengan tanda seru ditengahnya. Untuk mengatasinya silahkan nonaktifkan data internet dan aktifkan kembali. Umumnya dengan cara tersebut koneksi data internet akan berjalan normal kembali.
Semoga tips Penambatan USB di windows 7 dan 8 diatas bermanfaat. Simak pula info dan tips seputar dunia android di bawah artikel ini. Silahkan tinggalkan komentar apabila ada pertanyaan atau saran untuk admin.
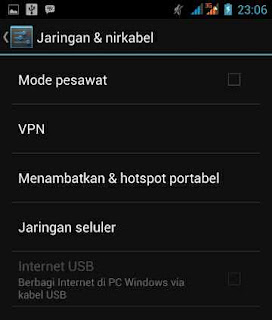

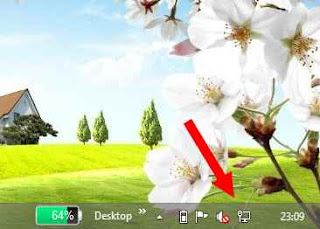
Siip..
kak…internet msh blm connect2 jga, pdhl udh ikutin petunjuk di atas.. tlng bntuan nya .mksh
coba terlebih dahulu melakukan reboot androidnya bila selalu gagal menyambungkan dengan metode penambatan, seharusnya dengan cara step by step diatas bisa dengan mudah terhubung ke internet… coba juga cek kondisi kabel data, kemudian periksa apakah ada ikon terhubung di pojok kanan bawah di layar PC atau tidak..