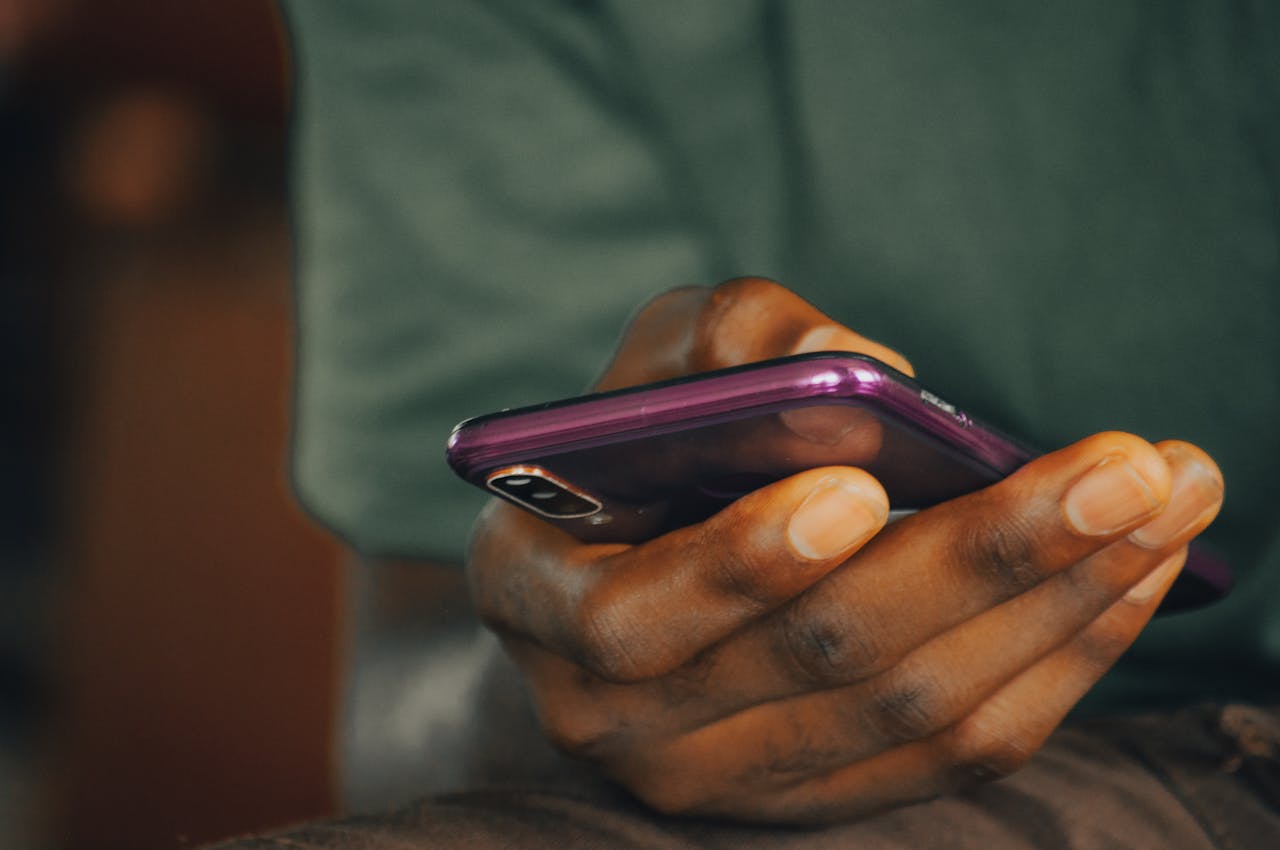Inovasi dalam produksi konten video terus berkembang, dan salah satu elemen pentingnya adalah latar belakang video. Mengganti latar belakang video bisa memberikan kesan yang lebih menarik. Namun, tidak semua orang tahu cara ganti background video. Oleh karena itu berikut akan dibahas secara lengkap.
Mungkin bagi yang belum tahu bagaimana cara mengganti background video ini akan muncul rasa penasaran. Untuk itu bagi yang ingin mengganti background video tapi belum paham maka bisa simak selengkapnya dibawah ini:
1. Mengakses Unscreen.com
Cara ganti background video yang pertama ini dengan menggunakan unscreen.com.
Bagi yang enggan mengunduh aplikasi, dapat memanfaatkan laman web untuk menyunting video, seperti yang ditawarkan oleh Unscreen.com.
Laman tersebut sangat sesuai bagi para pengguna yang baru belajar, sebab antarmukanya sederhana dan mudah dipelajari. Langkah-langkah untuk mengubah latar belakang video adalah sebagai berikut:
- Buka peramban di perangkat masing-masing, kemudian kunjungi Unscreen.com melalui kolom pencarian.
- Setibanya di laman utama, sentuh tombol Unggah Klip untuk mengimpor video yang akan disunting.
- Setelah video diunggah, sentuh latar belakang yang ingin diganti.
Pengguna diberi opsi untuk memilih berbagai latar belakang yang tersedia. Namun, jika tidak menginginkan latar belakang tambahan, cukup tekan opsi Transparan. - Terakhir, untuk menyimpan hasilnya, buka tab Unduh.
2. Menggunakan Kinemaster
Selanjutnya yaitu dengan menggunakan kinemaster. Pengguna bisa merombak suasana video dengan mudah menggunakan Kinemaster, sebuah aplikasi editing yang memang sedang naik daun.
Dengan ukuran 77 MB, aplikasi ini telah diunduh oleh lebih dari 100 juta pengguna dan telah dinobatkan sebagai Editor’s Choice berkat kualitasnya yang mumpuni. Berikut langkah-langkah untuk mengganti latar belakang menggunakan Kinemaster:
- Langkah pertama adalah menginstal Kinemaster. Setelah itu, buka aplikasi dan pilih opsi Empty project untuk memulai pengeditan.
- Selanjutnya, pilih opsi Media browser untuk mengakses dan mengunggah video yang ingin pengguna edit dari galeri pengguna.
- Setelah video terpilih, ketuk layer video untuk mulai mengganti latar belakang. Di menu efek, pilih opsi Chroma key dan sesuaikan warna latar belakang video sesuai keinginan pengguna.
- Terakhir, setelah semua pengaturan selesai, klik tombol ekspor untuk menyimpan video hasil editan pengguna.
3. Mengunduh FilmoraGo
FilmoraGo adalah salah satu aplikasi yang bisa pengguna penggunakan untuk mengedit video berkualitas tinggi, dengan peringkat mencapai 4.8 di Play Store.
Aplikasi ini memiliki ukuran sekitar 69 MB dan menampilkan antarmuka yang elegan dengan kombinasi warna hitam dan ungu yang menarik. Berikut adalah langkah-langkah untuk memanfaatkannya:
- Unduh aplikasi FilmoraGo dan tunggu hingga proses pemasangannya selesai di smartphone pengguna.
- Buka aplikasi dan import video yang ingin pengguna edit dengan mengklik opsi File, lalu pilih Import media.
- Setelah video diunggah, seret video tersebut ke dalam timeline, kemudian lanjutkan dengan memilih opsi Advanced edit. Selanjutnya, klik Effect dan kemudian pilih Clip transparent.
- Pengguna dapat mengganti latar belakang, mengatur intensitas, dan bahkan melapisi video lain sebagai latar belakang.
- Setelah selesai mengedit video, ketuk Export video dan beri judul pada video tersebut. Video akan tersimpan di perangkat pengguna dalam waktu singkat.
4. Memakai Power Director
Pengguna bisa menukar latar belakang video dengan mudah menggunakan aplikasi yang dikenal dengan nama Power Director. Aplikasi ini, yang dikembangkan oleh Cyberlink Corp, memiliki ukuran sekitar 82 MB dan dilengkapi dengan fitur pengeditan yang sangat canggih.
Baik pengguna seorang pemula atau seorang profesional, pengguna dapat menggunakan aplikasi ini untuk kebutuhan pengeditan video pengguna. Berikut adalah langkah-langkah untuk menukar latar belakang video:
- Unduh Power Director dari toko aplikasi yang tersedia.
- Buka aplikasi dan buat proyek baru.
- Beri judul pada video pengguna dan tentukan ukuran serta rasio yang diinginkan.
- Selanjutnya, pengguna akan dibawa ke halaman timeline.
- Masukkan video ke dalam timeline dengan mengklik opsi yang menampilkan gambar klip video.
- Pilih fitur yang menampilkan gambar kunci kroma, lalu sesuaikan transparansi latar belakang sesuai keinginan pengguna.
- Tekan tombol Export untuk menyimpan video ke perangkat pengguna.
5. Menggunakan Viva Video
Viva Video menonjol sebagai alat penyunting video yang hpenggunal. Meskipun berukuran besar, yakni 109 MB, aplikasi ini dilengkapi dengan fitur-fitur komprehensif. Keunggulannya yang utama adalah kemampuannya untuk mengganti latar belakang tanpa perlu menggunakan layar hijau. Berikut adalah langkah-langkah penggunaannya:
- Unduh Viva Video dan buka aplikasinya. Selanjutnya, ketuk opsi Edit.
- Pilih video yang akan diedit latar belakangnya.
- Klik pada latar belakang video untuk mengatur opsi latar belakang.
- Sesuaikan tingkat transparansi sesuai kebutuhan. Pengguna juga memiliki opsi untuk menambahkan gambar, warna, atau video baru sebagai latar belakang.
- Terakhir, tekan Ekspor galeri untuk menyimpan video di perangkat pengguna.
Demikianlah pembahasan mengenai cara ganti background video. Pengguna dapat mencoba salah satu atau beberapa metode yang disarankan. Semua langkah ini efektif dalam proses penyuntingan video, hanya perlu menyesuaikan dengan preferensi dan kebutuhan individu masing-masing.